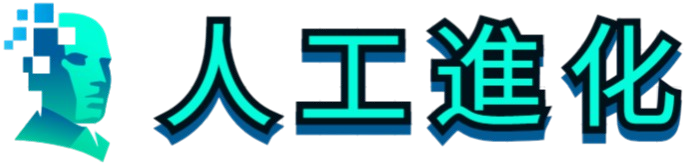RAMアップグレードの基礎知識
コンピュータの性能を向上させる最も効果的な方法の一つが、RAMのアップグレードです。この記事では、RAMのアップグレード方法を初心者の方にも分かりやすく解説していきます。
RAMとは何か?
RAM(Random Access Memory)は、コンピュータの一時的なデータ保存場所として機能する重要なコンポーネントです。RAMが多ければ多いほど、同時により多くのプログラムやアプリケーションを快適に実行することができます。
RAMアップグレードの準備
必要な道具
- プラスドライバー
- 静電気防止マット
- 静電気防止リストバンド
- 新しいRAMモジュール
互換性の確認
新しいRAMを購入する前に、以下の点を確認する必要があります:
- マザーボードが対応しているRAMの種類(DDR3、DDR4など)
- 最大搭載可能RAM容量
- 対応クロック周波数
- 空きスロットの数
現在のRAM状況の確認方法
Windowsの場合:
- 「設定」を開く
- 「システム」をクリック
- 「バージョン情報」で現在のRAM容量を確認
Macの場合:
- アップルメニューから「このMacについて」を選択
- 「メモリ」タブで確認
RAMの取り付け手順
準備作業
安全のために、以下の手順を必ず実施してください:
- コンピュータの電源を完全に切る
- 電源ケーブルを抜く
- 静電気防止リストバンドを装着
- 作業場所を清潔に保つ
ケースの開け方
パソコンのケースの開け方は機種によって異なります:
- デスクトップPC:側面パネルのネジを外す
- ノートPC:底面のネジを外す(機種により異なる)
RAMの装着手順
- RAMスロットの位置を確認
- 既存のRAMを取り外す場合は、両端のクリップを外側に押し出す
- 新しいRAMモジュールの向きを確認(切り欠きの位置に注意)
- RAMを真っ直ぐに挿入し、カチッと音がするまで押し込む
- しっかりと固定されていることを確認
アップグレード後の確認
システムの起動確認
以下の手順で正常にRAMが認識されているか確認します:
- パソコンを組み立て直す
- 電源を入れる
- 正常に起動することを確認
- システム情報で新しいRAM容量を確認
パフォーマンスのテスト
RAMの動作を確認するために以下のテストを実施することをお勧めします:
- Windows Memory Diagnosticの実行
- 複数のアプリケーションを同時に起動してパフォーマンスをチェック
- メモリ集中型のタスクを実行して安定性を確認
トラブルシューティング
一般的な問題と解決方法
システムが起動しない場合:
- RAMが正しく装着されているか確認
- 互換性のあるRAMを使用しているか再確認
- 古いRAMに戻して動作確認
新しいRAMが認識されない場合:
- BIOSアップデートの必要性を確認
- RAMスロットの清掃
- 異なるスロットでの動作確認
メンテナンスとケア
定期的なメンテナンス
RAMの性能を維持するために、以下のメンテナンスを推奨します:
- 定期的なケース内の清掃
- メモリ診断ツールでの動作確認
- 適切な冷却環境の維持
RAMアップグレードの利点
期待できる効果
RAMをアップグレードすることで、以下のような効果が期待できます:
- システム全体の応答性向上
- マルチタスク処理の改善
- 大容量ファイルの処理速度向上
- アプリケーションの起動時間短縮
まとめ
RAMのアップグレードは、コンピュータの性能を向上させる効果的な方法です。この記事で説明した手順に従えば、初心者の方でも安全にRAMのアップグレードを行うことができます。ただし、不安がある場合は、専門店やサービスセンターに相談することをお勧めします。
重要なポイント
- 必ず互換性を確認してから購入
- 静電気対策を忘れずに
- 慎重に作業を進める
- 困ったときは専門家に相談
このガイドを参考に、ぜひ安全なRAMアップグレードを実施してください。パソコンの性能向上を実感できるはずです。